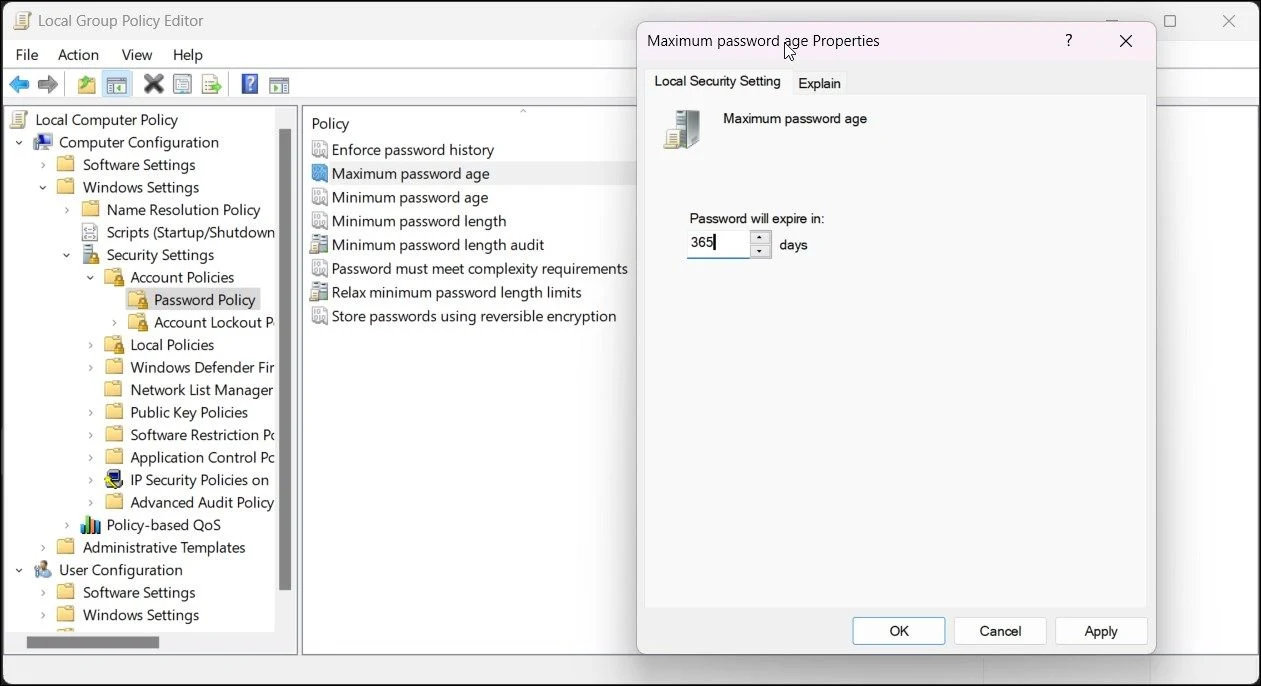La función de caducidad de la contraseña en Windows le permite establecer una edad máxima de caducidad de la contraseña para las cuentas de usuario en su PC. De manera predeterminada, esta función está deshabilitada para todos los usuarios y solo está disponible para las ediciones Pro, Education y Enterprise de Windows 10 y 11.
Puede configurar la caducidad de la contraseña tanto para los usuarios locales como para las cuentas de Microsoft. Sin embargo, los pasos para hacer esto varían para ambos tipos de cuenta. Entonces, estas son las tres formas en que puede habilitar o deshabilitar la caducidad de la contraseña en sus cuentas de Windows.
1. Establecer o eliminar la caducidad de la contraseña para una cuenta de Microsoft
Puede configurar la caducidad de la contraseña para su cuenta de Microsoft en línea. Para ello, deberás acceder a la sección Seguridad de la cuenta de Microsoft y habilitar la opción Hacerme cambiar mi contraseña cada 72 días .
Una vez habilitada, la contraseña actual de su cuenta de Microsoft caducará después de 72 días y deberá cambiarla para acceder a cualquier servicio de Microsoft asociado con la cuenta. Tenga en cuenta que debe cambiar y establecer una nueva contraseña para habilitar la caducidad de la contraseña. Sin él, no podrá utilizar esta función.
Para habilitar la caducidad de la contraseña para la cuenta de Microsoft:
- Vaya a la página de seguridad de Microsoft e inicie sesión con el nombre de usuario y la contraseña de su cuenta para acceder a la página.
- A continuación, haga clic en Seguridad de contraseña para abrir la página de cambio de contraseña.
- A continuación, ingrese su contraseña actual.
- A continuación, ingrese su nueva contraseña y confirme la misma en el campo Volver a ingresar la contraseña .
- Por último, marque la opción Hacerme cambiar mi contraseña cada 72 días
- Vaya a Cuenta de Microsoft en línea > Seguridad > Cambiar contraseña.
- Aquí, complete los detalles de su nueva contraseña y desmarque la opción Hacerme cambiar mi contraseña cada 72 días .
- Haga clic en Guardar para aplicar los cambios.
- En el cuadro de diálogo Propiedades , desmarque la opción La contraseña nunca caduca para habilitar la caducidad de la contraseña.
- Haga clic en Aceptar para guardar los cambios.
- Ejecute la aplicación lusrmgr.exe .
- Seleccione la opción Usuarios en el panel izquierdo.
- A continuación, haga doble clic en el nombre de la cuenta de usuario para abrir sus propiedades.
- Abra la pestaña Contraseña
- Desmarque la opción La contraseña nunca caduca .
- Haga clic en Aplicar y Aceptar para guardar los cambios.
- Presione Win + R para abrir Ejecutar .
- Escriba gpedit.msc y haga clic en Aceptar para abrir el Editor de directivas de grupo.
- En el Editor de directivas de grupo, vaya a la siguiente ubicación
- Presiona la tecla Win y escribe cmd .
- En el resultado de la búsqueda, haga clic con el botón derecho en Símbolo del sistema y seleccione Ejecutar como administrador.
- En la ventana del símbolo del sistema, escriba el siguiente comando para habilitar la caducidad de la contraseña para la cuenta de usuario local especificada:
- En el comando anterior, reemplace el nombre de la cuenta de usuario con el nombre de la cuenta de usuario para el que desea configurar la caducidad de la contraseña.
- A continuación, para establecer la edad máxima de caducidad de la contraseña, utilice el siguiente comando:
- En el comando anterior, reemplace ## con la duración de los días que desea establecer antes de que caduque la contraseña.
- Para deshabilitar la contraseña, use el siguiente comando
- Si necesita deshabilitar la caducidad de la contraseña para todas las cuentas de usuario locales, use el siguiente comando en su lugar: