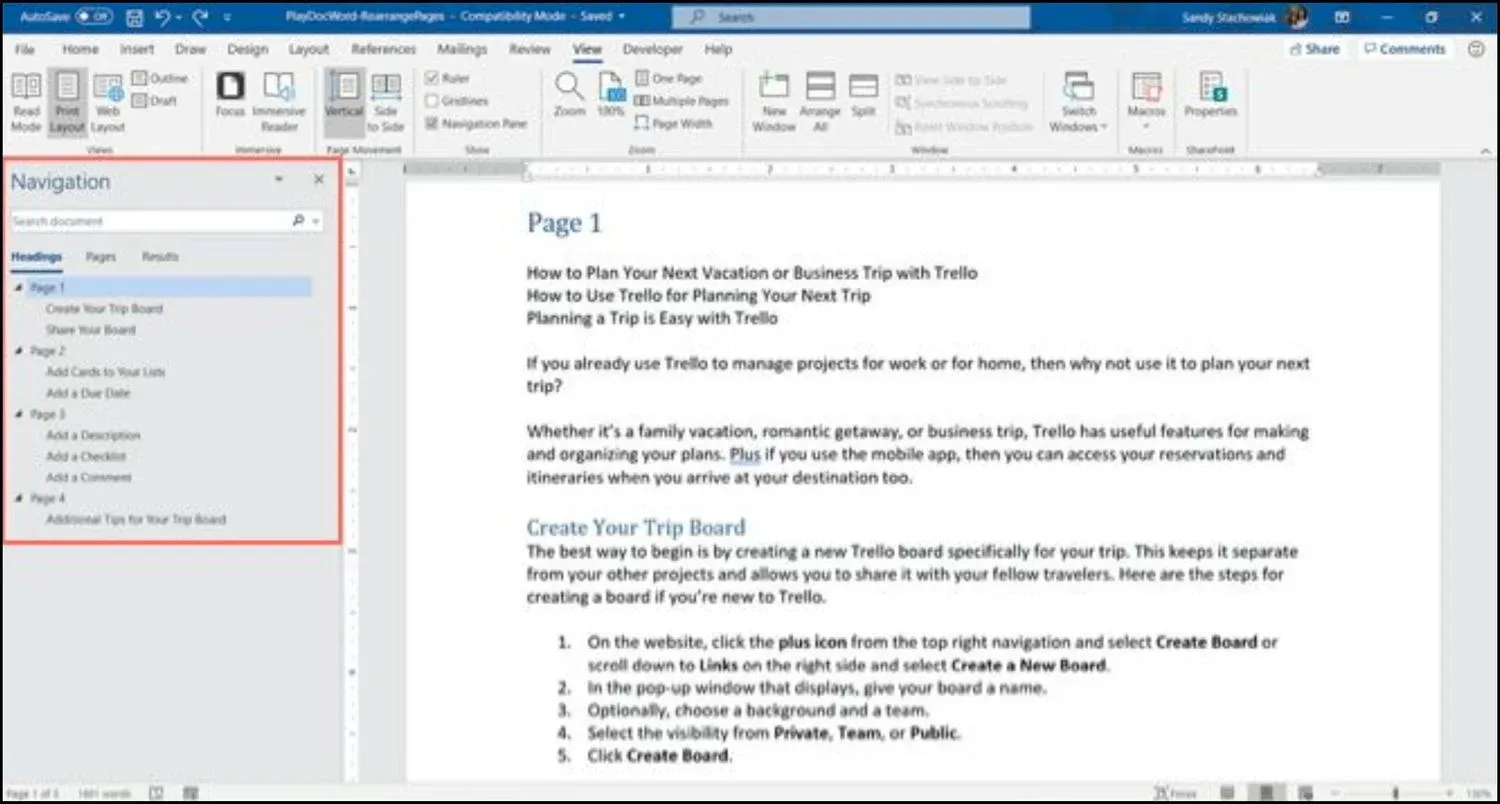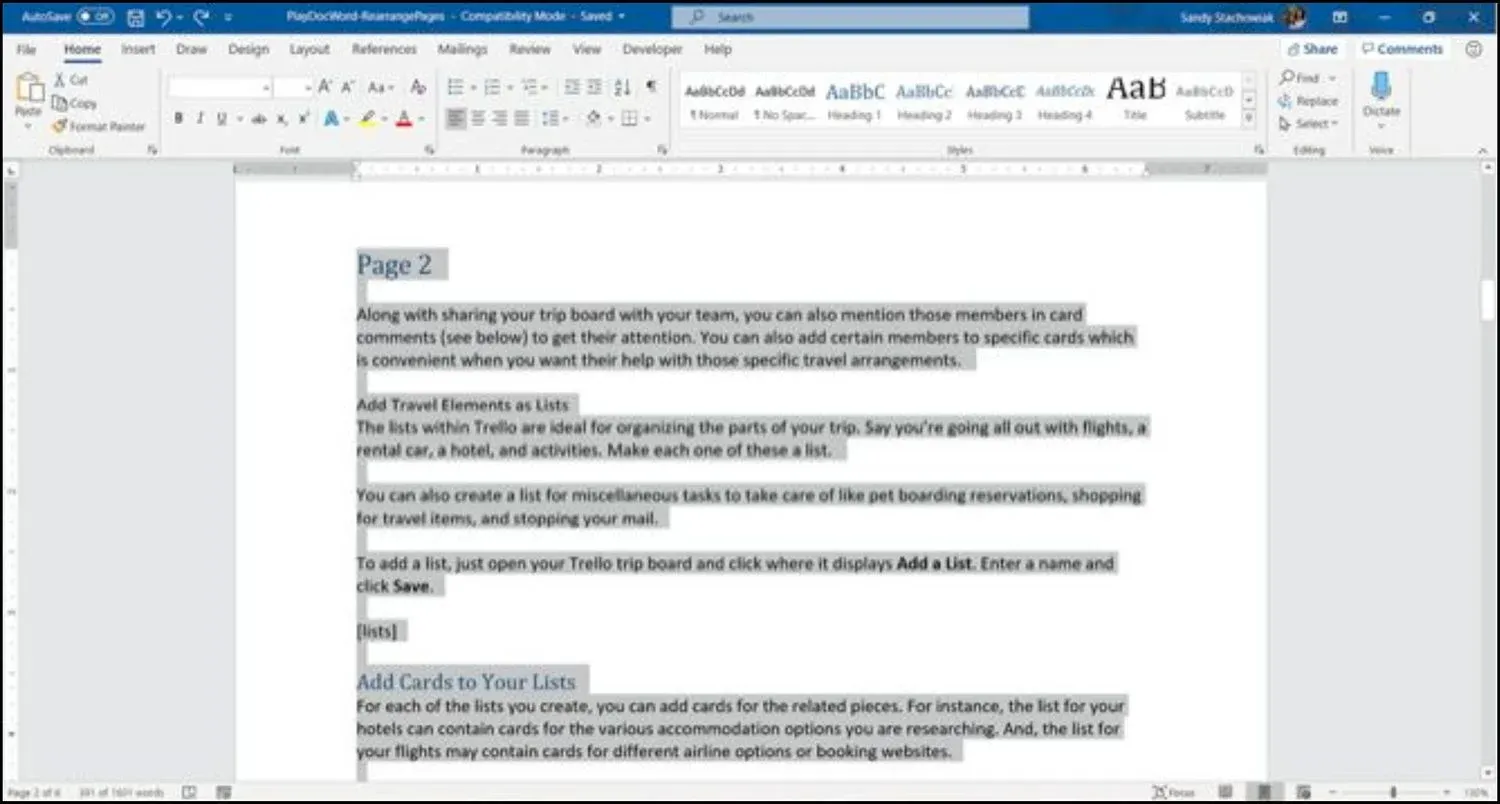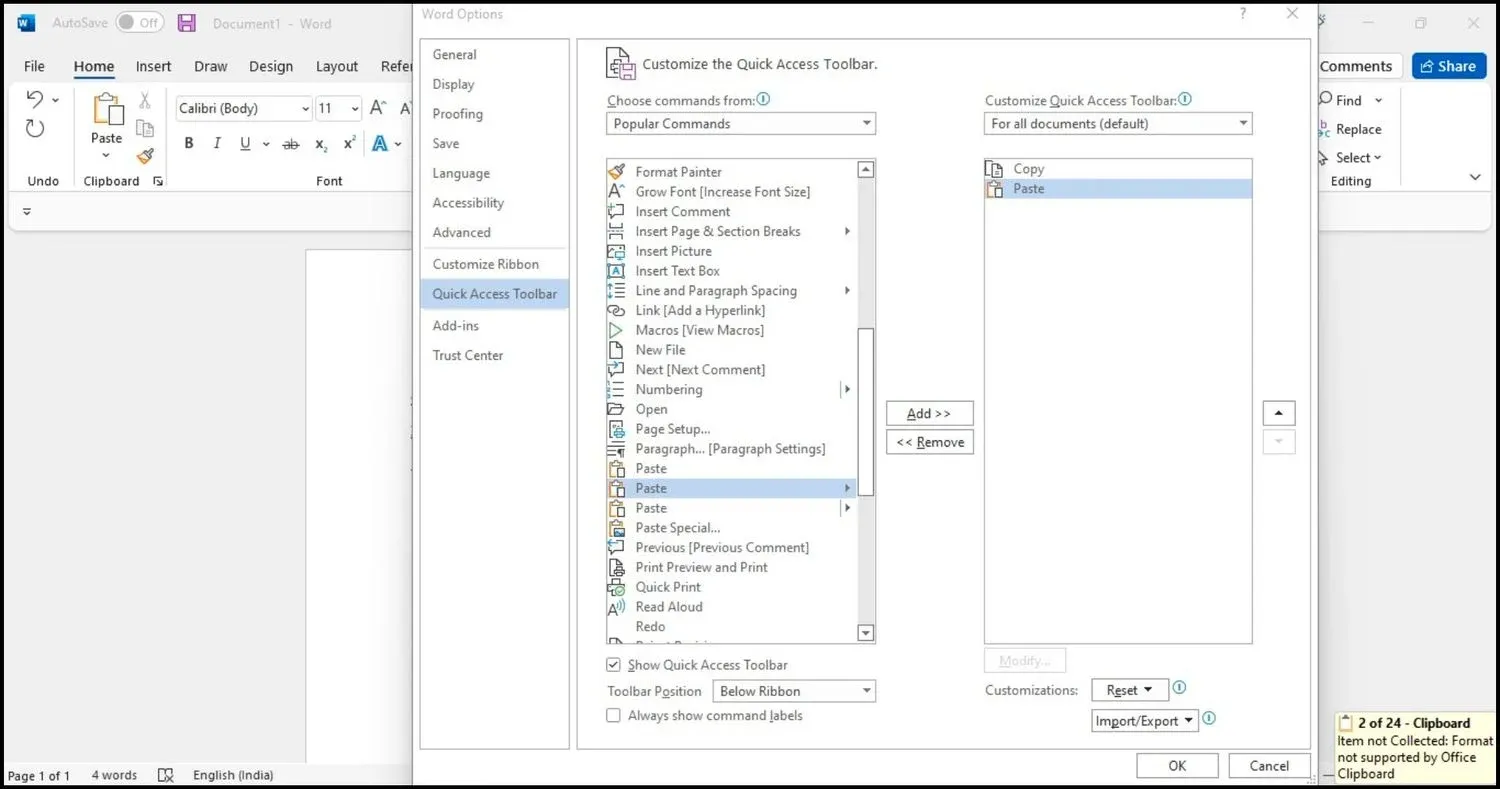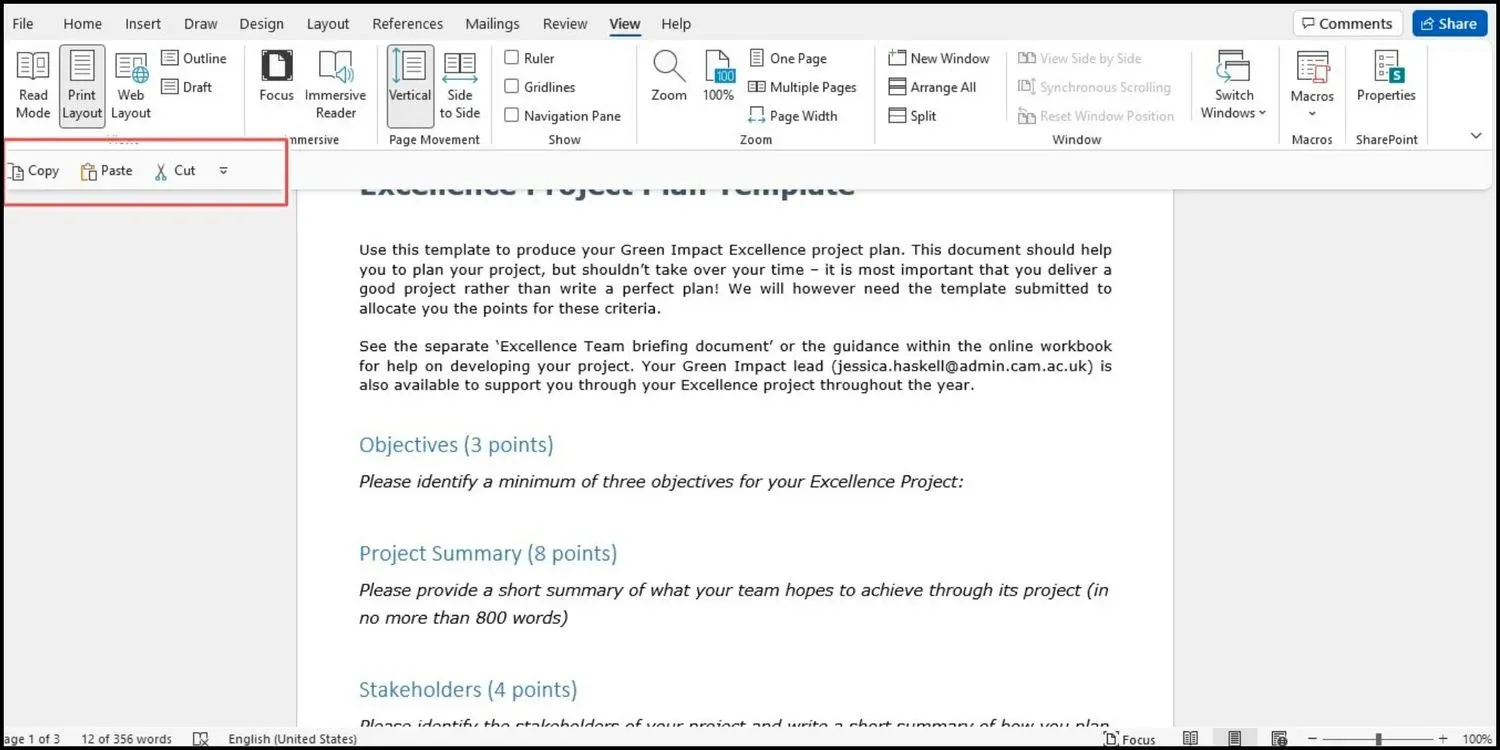¿Puedes mover páginas en Word? Según el tipo de documento que estés creando en Microsoft Word, es posible que te encuentres en esta situación. Es especialmente probable para documentos extensos: mover una página en Word puede hacer o deshacer el documento en las circunstancias adecuadas.
A diferencia de PowerPoint, no puede reorganizar las diapositivas en Word. Esto se debe a que Word es un procesador de textos, por lo que es un documento de desplazamiento largo. PowerPoint, por otro lado, es una aplicación que tiene diapositivas como elementos propios.
Pero hay formas de reorganizar y mover páginas de Microsoft Word. Puede reorganizarlos en línea o fuera de línea usando tres métodos fáciles.
Cómo intercambiar páginas en Word con el panel de navegación
El Panel de navegación en Word es una herramienta útil para saltar a ciertos puntos de su documento sin tener que desplazarse o buscar.
Por esta razón, el método del Panel de navegación es el camino a seguir si usa encabezados en su documento. Y es más útil si tiene un encabezado en la parte superior de cada página.
- Haga clic en la pestaña Ver y marque la casilla del Panel de navegación .
- Cuando la herramienta se abra en el lado izquierdo de su documento, haga clic en Encabezados en el panel.
- Seleccione el encabezado de la página que desea mover y arrástrelo a su nueva ubicación en la lista de encabezados.
A medida que arrastra el encabezado, verá que aparece una línea oscura. Cuando la línea esté en un lugar donde desee mover el encabezado (página), suéltelo.
Luego verá el encabezado y su contenido en la nueva posición; su documento también reflejará este cambio.
Consejos para cambiar de página en Word con el método del panel de navegación
Aquí hay un par de consejos que le ayudarán a reordenar las páginas. Word ofrece más de unas pocas opciones de formato.
Dar formato al texto con encabezados
Si desea utilizar este método para reorganizar las páginas de Word pero actualmente no tiene el texto formateado con encabezados:
- Haga clic en la pestaña Inicio .
- Seleccione su texto y elija un encabezado en la sección Estilos de la cinta en Microsoft Word.
- Reordene las páginas, eliminando los encabezados si lo desea.
Orden de los títulos en el panel
Recuerde que todos los encabezados en el Panel de navegación se enumeran en orden descendente. Entonces, el orden será el Título 1 en la parte superior, luego el Título 2, el Título 3, y así sucesivamente. Para mover una página completa o una sección, use el encabezado de nivel más alto para esa sección.
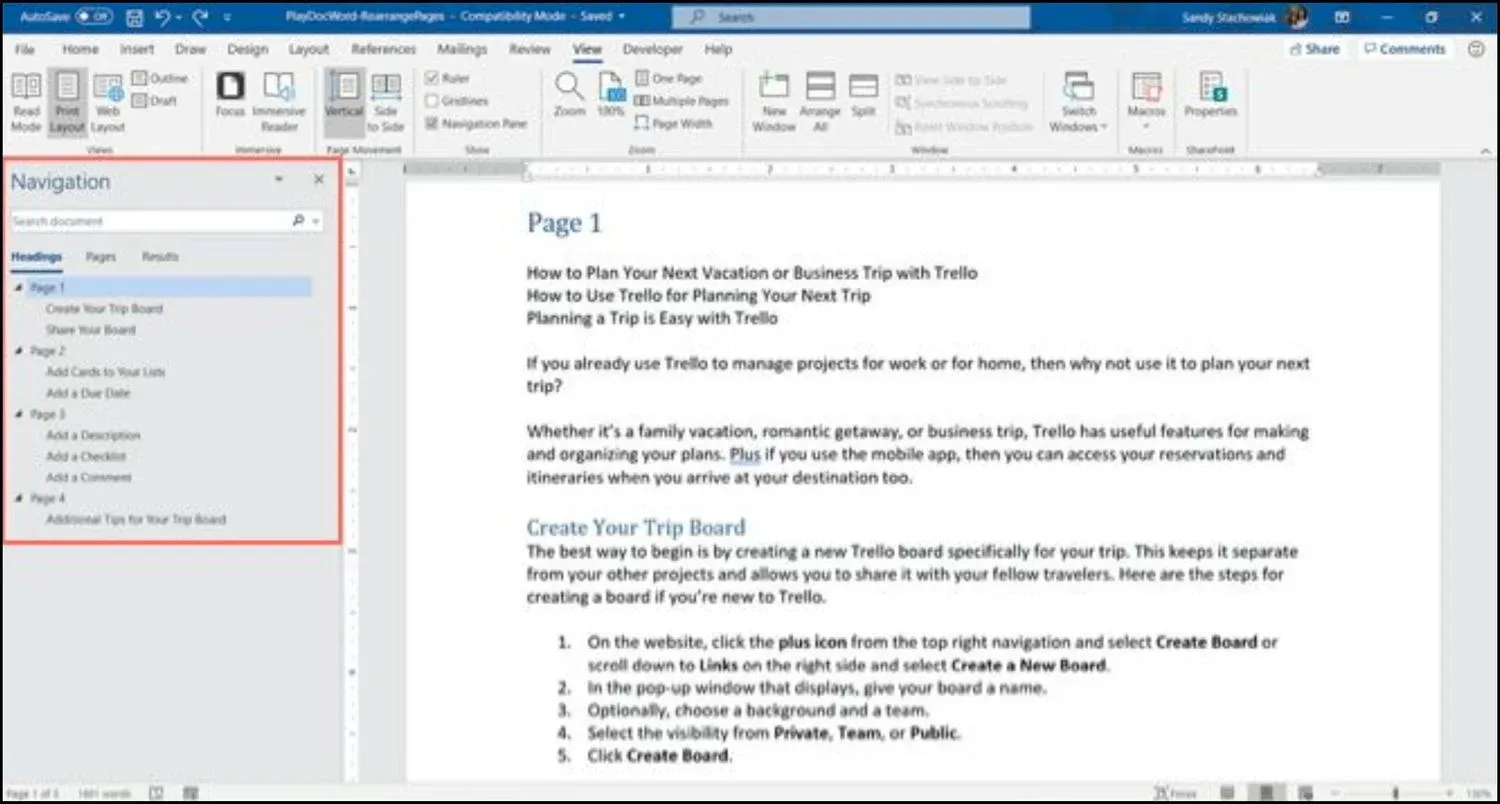
Cómo mover páginas en un documento de Word con el teclado Cortar y pegar
¿Usar el panel de navegación no es práctico para su tipo de documento? Quizás se esté preguntando: ¿cómo reorganizo las páginas en Word sin él?
Hay muchas opciones en Word. Reorganiza las páginas cortando y pegando, si es necesario. Si prefiere maniobrar de esta manera con su teclado, aquí le mostramos cómo organizar las páginas en Microsoft Word con ese estilo.
- Coloque el cursor al principio del texto en la página que desea mover.
- Mantenga presionada la tecla Mayús y presione la tecla Av Pág (Pg Dn). Esto tomará el valor de una pantalla de texto.
- Si necesita seleccionar más, continúe presionando Shift y presione Page Down nuevamente. Puedes hacer esto hasta que lo tengas todo.
- Presione Control (Ctrl) + X para cortar el texto que seleccionó.
- Mueva el cursor al lugar donde desea mover la página y presione Control (Ctrl) + V para mover la página. Word hace todo el resto.
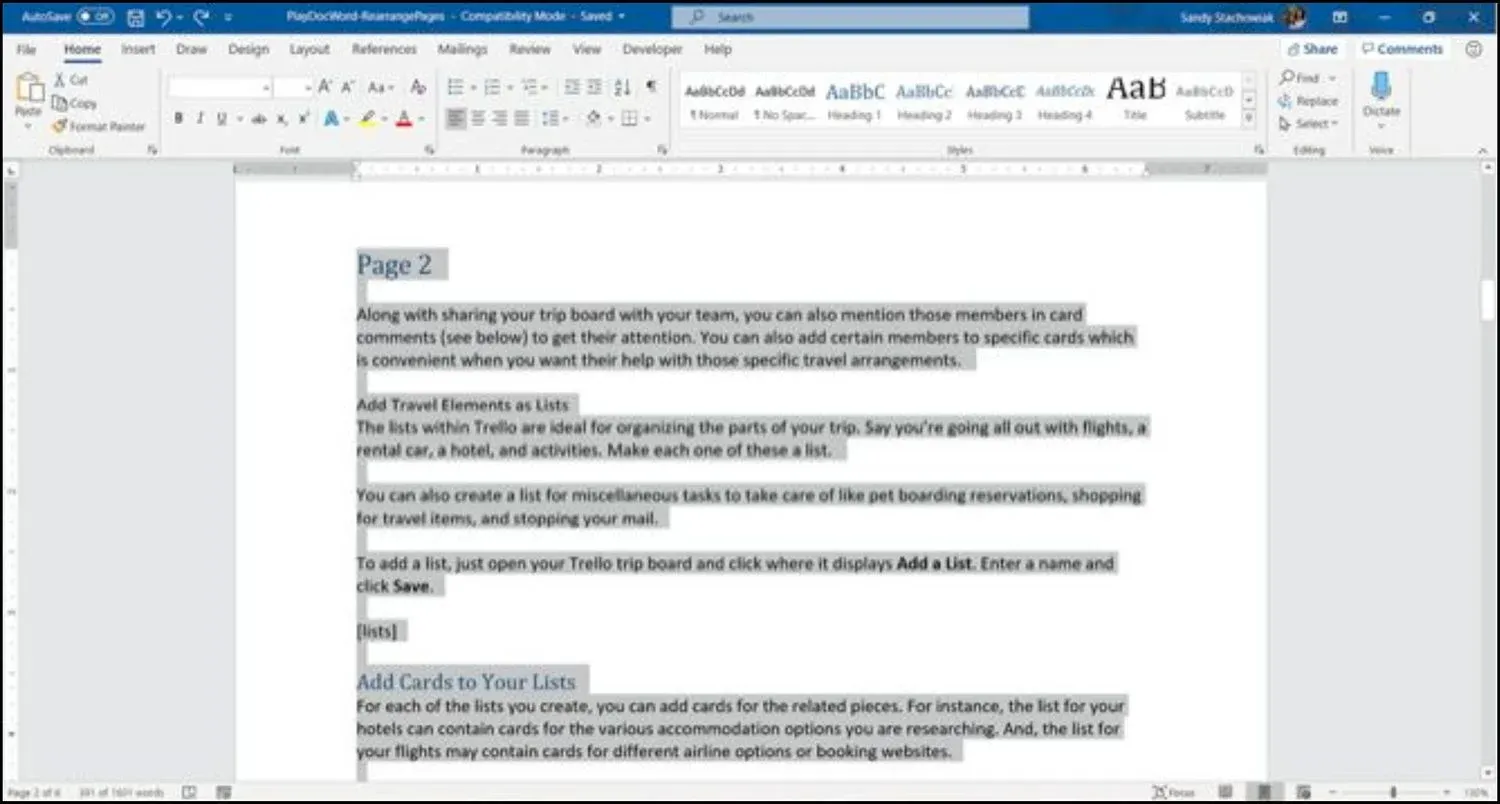
Cómo cambiar el orden de las páginas en Word con cortar y pegar con el mouse
Tal vez seas un profesional con el mouse y prefieras usarlo en lugar del teclado mientras mueves páginas en Word. Hará lo mismo para cortar y pegar el texto, pero un poco diferente.
Cómo cambiar el orden de las páginas en Word con el mouse
- Coloque el cursor al principio del texto en la página que desea mover.
- Mantenga presionado el botón izquierdo del mouse mientras arrastra todo el texto de la página y luego suéltelo.
- Haga clic con el botón derecho y elija Cortar , o haga clic en Cortar en la pestaña Inicio en Portapapeles .
- Mueva el cursor al lugar donde desea mover la página , haga clic con el botón derecho y seleccione Pegar en el menú contextual o haga clic en Pegar en la pestaña Inicio en Portapapeles .
Cómo mover páginas en Word con los métodos de cortar y pegar
Es posible que se pregunte cómo cambiar de página en Word de manera más efectiva a través de estos medios. Independientemente de si usa su teclado o mouse, aquí hay algunos consejos para ayudarlo a mover una página en Word usando este método.
Reordenar páginas en Word usando la barra de herramientas de acceso rápido
Si desea intercambiar páginas en Word con configuraciones personalizadas como los comandos Cortar y Pegar en la Barra de herramientas de acceso rápido, esto es lo que debe hacer:
- Para comenzar, abra la barra de herramientas de acceso rápido haciendo clic derecho en cualquier lugar de la cinta en la parte superior del documento.
- Habilite Mostrar barra de herramientas de acceso rápido .
- Haga clic en el menú desplegable y desplácese hacia abajo y seleccione Más comandos.
- Aparecerá una nueva ventana donde puede seleccionar comandos específicos que desea agregar a la barra de herramientas de acceso rápido.
- Busque Cortar y Pegar en la lista de opciones y toque el botón Agregar para incluirlos en la barra de herramientas. Marque Mostrar siempre las etiquetas de los comandos en la parte inferior de la lista.
- Pulse Aceptar para guardar los cambios y cerrar la ventana. Los iconos aparecerán ahora en la barra de herramientas.
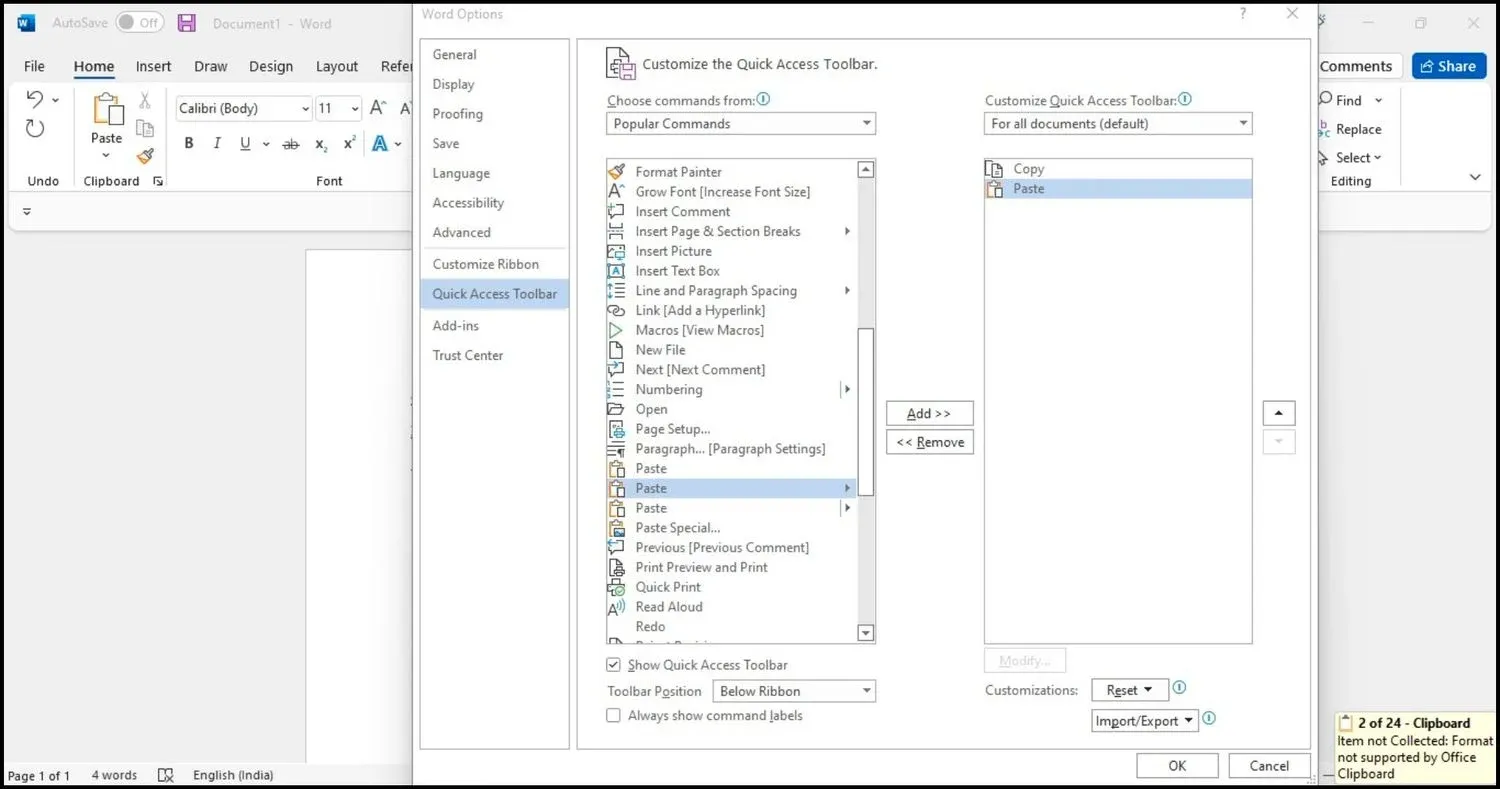
Aquí se explica cómo cortar y pegar texto usando la barra de herramientas de acceso rápido en Word:
1. Seleccione el texto que desea eliminar.
2. Haga clic en el icono Cortar en la barra de herramientas de acceso rápido.
3. Mueva el cursor al área deseada del documento y haga clic en Pegar.
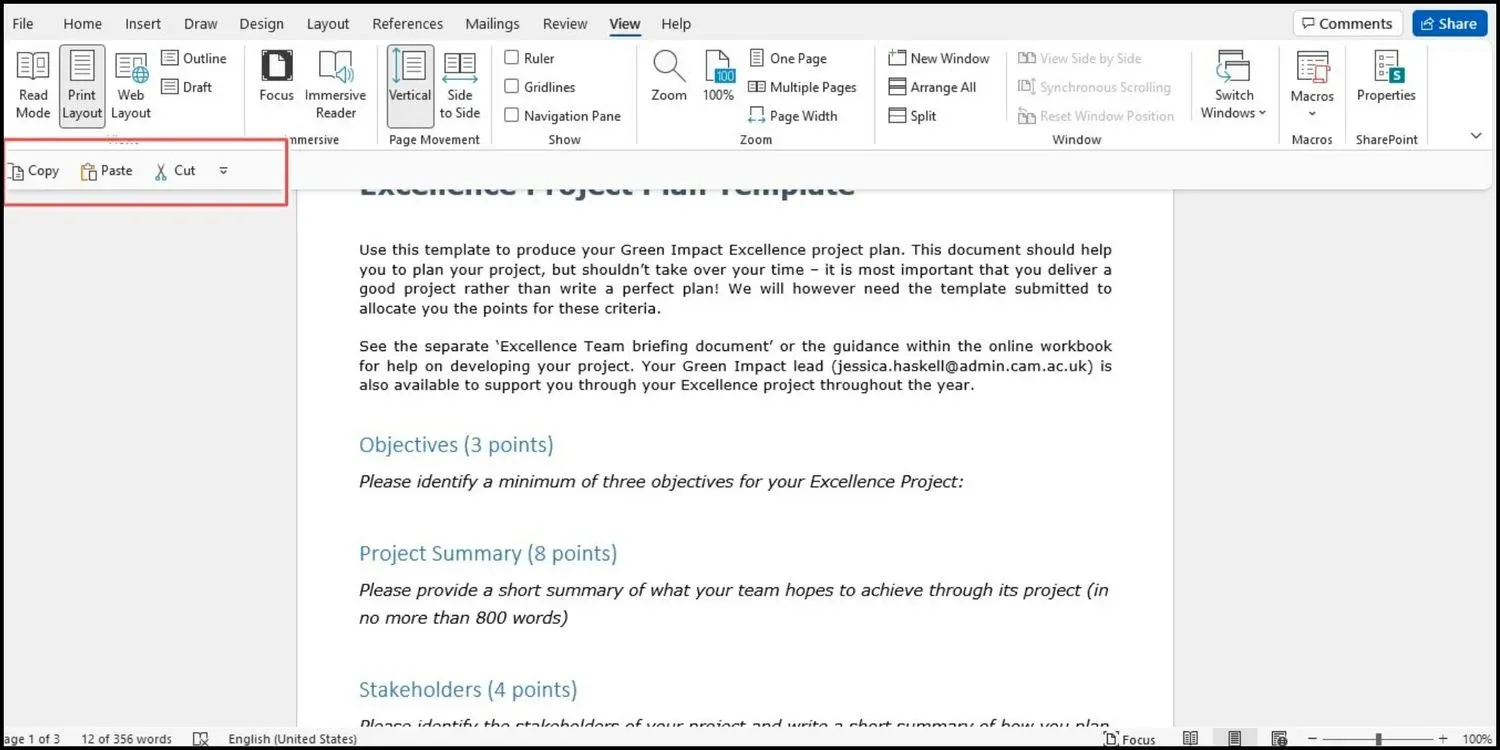
Recordar Deshacer Mover
Si comete un error durante el proceso de cortar y pegar, recuerde que puede deshacer lo que acaba de hacer. Haga clic en el botón Deshacer movimiento en la barra de herramientas de acceso rápido . Esto deshará su último cambio, pero puede hacer clic en la flecha al lado del botón para volver a revisar su historial de cambios.
Copiar en lugar de cortar
Si cortar texto de su documento lo pone nervioso, puede usar un método de copiar, pegar y eliminar en lugar de reorganizar las páginas en Word. Siga los mismos pasos para usar el teclado o el mouse para seleccionar el texto, pero, en lugar de elegir Cortar , elija Copiar .
Luego, una vez que pegue el texto seleccionado en el lugar donde lo desea, puede regresar y eliminarlo donde lo copió originalmente. Esto tomará más tiempo que un simple cortar y pegar. Sin embargo, este método de cómo cambiar páginas en Word puede parecerle más seguro.
¿Alguna vez terminó con un formato extraño cuando pega algo de la web en su documento de Word? Recomendamos algunas formas útiles de eliminar el formato mientras usa las funciones de copiar y pegar, tanto para usuarios de Windows como de Mac.
Cómo intercambiar páginas en Word usando el historial del portapapeles
Otra forma genial de organizar páginas en Word es a través de la herramienta Historial del portapapeles en Windows. El Portapapeles es una función que le permite copiar y pegar información de un lugar a otro.
- Mueva el cursor al lugar en su documento de Word donde desea la página que acaba de cortar (o copiar) en Word.
- Mueva páginas usando el método abreviado de teclado Tecla de Windows + V para abrir el historial del portapapeles. Alternativamente, en la pestaña Inicio , puede hacer clic en la sección Portapapeles para abrir la ventana emergente a la izquierda.
- Luego, haga clic en un elemento en la ventana del historial para pegarlo y mover páginas en Word.
¡Con el lanzamiento de Windows 11, hay muchas características nuevas para explorar! Puede usar el Administrador de portapapeles mejorado en Windows 11 para copiar y pegar símbolos, GIF y emojis para una experiencia verdaderamente personalizada.
Maneje con cuidado sus páginas de Word
Debería poder organizar las páginas de Word usando uno de estos métodos. Cada usuario de Microsoft Word podrá mover una página de manera diferente.
Estos consejos pueden ayudarlo a reorganizar las páginas de su folleto, su manuscrito o incluso solo su tarea. Solo hemos discutido algunos enfoques para reorganizar las páginas de Word; cada uno tiene sus ventajas. Afortunadamente, hay una manera de cambiar el orden de las páginas en Word, sin importar en qué tipo de proyecto estés trabajando.